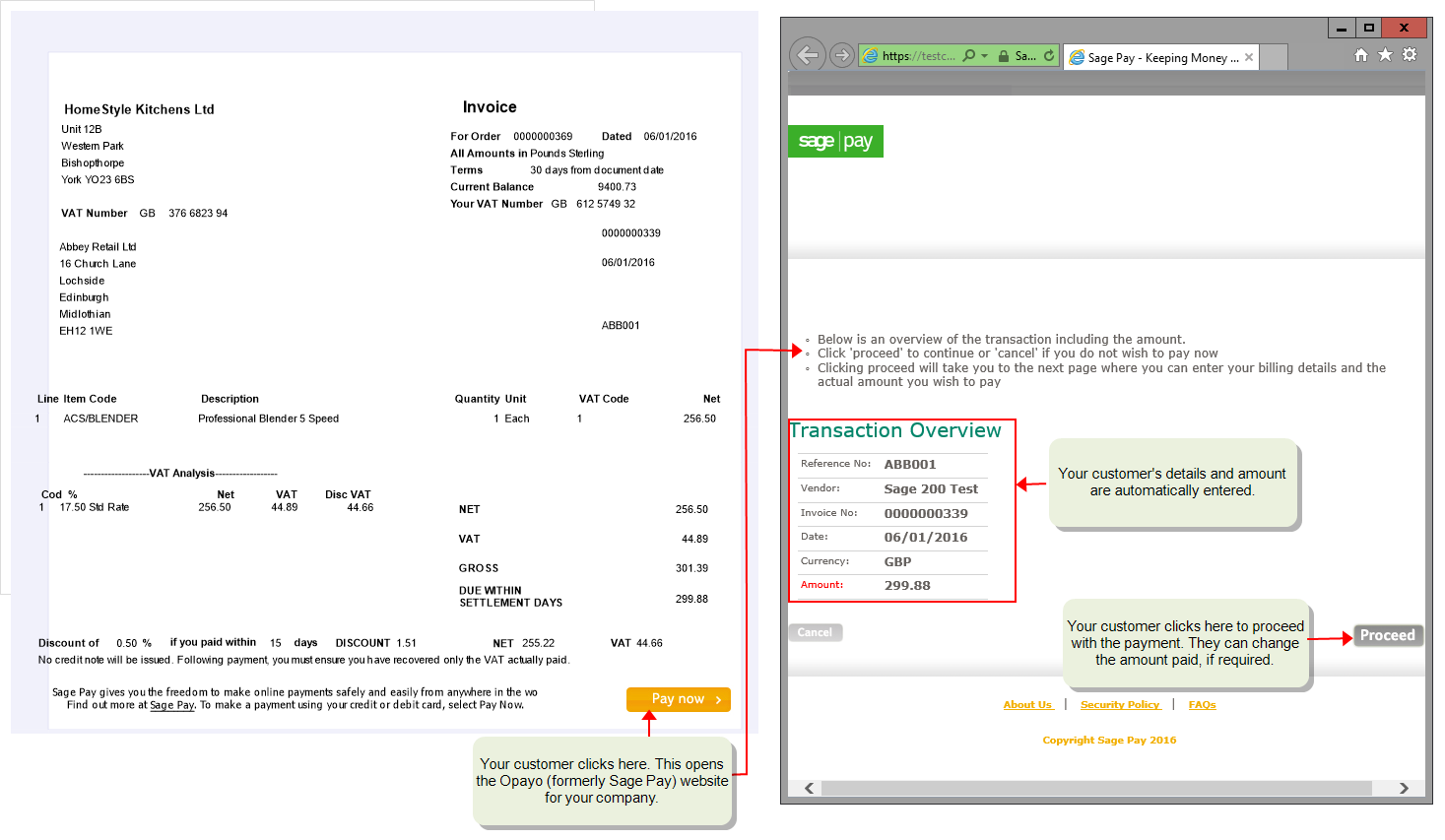Opayo is the new name for Sage Pay.
Find this screen
Open: Customers > Online Cards > Import Online Card Transactions
How to
Import Opayo transactions
- Choose date to import transactions up to.
-
Click Import.
Any new payments dated between the Last imported transaction date and the Import transactions up to date are shown in the grid.
If they've been allocated to an invoice, the status shows as allocated.
Useful info
About importing Opayo transactions
When a customer pays you by using the Pay Now button on documents you've emailed to them, you can import these payments directly into Sage 200 from your Opayo account. This creates a receipt in Sage 200 for each imported transaction, using the date the payment was made in Opayo.
Where possible the receipts are allocated to the invoices they're paying. For receipts that can't be matched and all other documents, such as statements and debtor letters, the receipts are posted to your customer's account for you to allocate separately.
Importing the transactions from Opayo is an easy and quick way for you to find out when customers have paid you in this way. If you don't want to import the transactions, you'll need to create sales receipts for them in the normal way. You can also see these transactions by logging into your Opayo account.
About using Pay Now
When you send documents to your customers via email, you can include a Pay Now button. When your customer clicks the Pay Now button, they can pay you by entering their card details via Opayo.
Note: You can't use Pay Now for foreign currency invoices.
The Pay Now button is available on the following invoice, letter, and statement layouts that we've provided for you. If required, you can also add a Pay Now button to your own customised layouts.
-
Sales Ledger Statement Payment Service Provider (E-mail)
-
SOP Invoice Payment Service Provider (E-mail)
-
SOP Pro Forma Payment Service Provider (E-Mail)
-
Sales Ledger Debtors Letter 1 Payment Service Provider (E-Mail)
-
Sales Ledger Debtors Letter 2 Payment Service Provider (E-Mail)
-
Sales Ledger Debtors Letter 3 Payment Service Provider (E-Mail)
-
Sales Ledger Debtors Letter 4 Payment Service Provider (E-Mail)
When transactions are allocated to invoices
Transactions are only allocated when the payments have been made from the Pay Now button on invoices. They're allocated when Sage 200 can match the following:
- The payment amount to the invoice amount.
- The Reference No on the payment to the customer code.
- The Invoice No on the payment to Sage 200 invoice number.
The payment isn't allocated if:
- The invoice has a settlement discount.
- The invoice has been part allocated already, i.e. the invoice amount isn't fully outstanding.
- The receipt is a part payment.
When the Pay Now button doesn't appear on your documents
The Pay Now button won't be appear in certain circumstances. These are:
- When Opayo hasn't been configured in Sage 200.
- For any foreign currency customers. This is because the Pay Now button is not supported with foreign currency.
- For any amounts over £100,000. This is maximum payment that can be made via Opayo.
- When an invoice doesn't have an outstanding balance. For example, it was paid when the order was entered or another receipt has been allocated in full or part.
- On an statement, when the customer account is either in credit or has a zero balance.
Fix it
The amount customer code and reference all match, but the receipt hasn't been allocated?
-
Check that the invoice has been posted.
Receipts can only be allocated to transactions posted to the customer's account.
-
Check that a receipt hasn't already been allocated to the invoice, in full or part.
Imported receipts can only be matched if the invoice is fully outstanding.
-
Check that the invoice doesn't have a settlement discount.
Imported receipts can't be automatically matched to the invoices with settlement discounts as the Sage 200 doesn't know whether to apply the discount.
I get a "Problem occurred importing ..." error message
If you try to import a very large number of transactions from Opayo, you'll see the error message A problem occurred importing the Online Card Provider transactions.
Sage 200 can only import a maximum of 3000 transactions at a time from the Opayo website. If more than 3000 payments have been made since the last time you imported, you'll need to reduce the number of payments being imported.
To do this, you just need to import up to an earlier date. Change the Import up to date until there are have less than 3000 transactions to import. Repeat this until you have completed your import.
To avoid this, consider the how often you import the transactions from Opayo. If you have a large number of payments being made using the Pay Now button, you may need to import more often.
What happens when
Transactions are imported
- A receipt is created in Sage 200 for all payments made by customers since the date of the last import.
- The receipt is posted to customers account and the account balance is updated.
-
The following nominal accounts are updated:
Nominal Account Debit Credit Debtors Control Account
Receipt value
Merchant Bank Account Receipt Value The Merchant Bank Account is the account used for all Opayo transactions.
Transactions are imported and allocated
- A receipt is created in Sage 200 for all payments made by customers since the date of the last import.
- The receipt is posted to customers account and the account balance is updated.
- The invoice is marked as paid.
- The outstanding amount of the invoice and receipt is updated.
-
The following nominal accounts are updated:
Nominal Account Debit Credit Debtors Control Account
Receipt value
Merchant Bank Account Receipt Value The Merchant Bank Account is the account used for all Opayo transactions.
Sage is providing this article for organisations to use for general guidance. Sage works hard to ensure the information is correct at the time of publication and strives to keep all supplied information up-to-date and accurate, but makes no representations or warranties of any kind—express or implied—about the ongoing accuracy, reliability, suitability, or completeness of the information provided.
The information contained within this article is not intended to be a substitute for professional advice. Sage assumes no responsibility for any action taken on the basis of the article. Any reliance you place on the information contained within the article is at your own risk. In using the article, you agree that Sage is not liable for any loss or damage whatsoever, including without limitation, any direct, indirect, consequential or incidental loss or damage, arising out of, or in connection with, the use of this information.